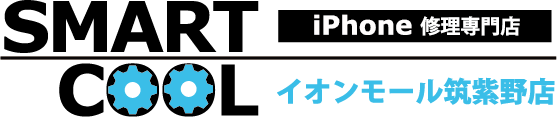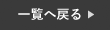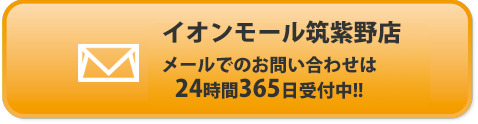iPhoneのアラームには、意外と知られていない機能が沢山あります。
実は、iPhoneのアラームはただ音を鳴らすだけの機能ではなく、ライトを点灯させることもできます。
最近、アラームでは起きれない方には特におすすめの機能となっておりますので、是非最後までチェックしてみてください。
iPhoneアラームの機能紹介
今回は、iPhoneのアラームの意外と知られていない機能をご紹介していきます。
アラームのラベルを変更
まず初めに、アラームのラベルを変更する方法をご紹介します。
ラベルとは、アラームが鳴った時に画面に表示される名前のことです。
例えば、このラベルを「●●さんから着信」と設定し、アラーム音を着信音と揃えると、寝ぼけている時は電話と勘違いして目覚めが良くなるかもしれません。
最近アラーム音だけでは起きれない方は是非一度お試しください!
❶まず初めに、アラームを開き、「+」ボタンを選択します。
❷続いて、「ラベル」に表示させたい文字を入力して下さい。
❸最後に、右上の「保存」を押して設定は完了です。

アラーム音と同時にライトを点灯
続いて、アラーム音と同時にライトを点灯させる方法をご紹介します。
最近アラーム音に気づかない方には是非この設定をお勧めします。
なぜなら、アラーム音にプラスでライトの点灯をすると、目を瞑っていても暗いところであれば、うっすらライトの光が入ってきます。
これでいつも以上にアラームに気づけるようになるはずですので、是非お試しください!
❶まず初めに、設定を開き「アクセシビリティ」を選択します。
❷続いて、「オーディオ/ビジュアル」を選択し、一番下までスクロール。
❸最後に、「LEDフラッシュ通知」を選択し、オンにしてください。

直接入力で時刻を設定
最後に、直接入力でアラームの時刻を設定する方法をご紹介します。
今までみなさんはアラームの時刻を設定する際、時間の部分をスクロールさせていませんでしたか?
もちろん、その方法でも設定は可能ですが、直接入力でもっと簡単に素早く設定する方法がございます。
❶まず初めにアラームを開き「+」ボタンを選択します。
❷続いて、時間の真ん中(黄色部分)をタップしてください。
❸最後に、キーボードに設定したい時間を入力し、右上の「保存」を押して完了です。

まとめ
いかがでしたでしょうか?
実は意外と知られていないアラームの便利機能ですが、最近目覚めが悪い方には是非お試し頂きたいです!
スマートクールイオンモール筑紫野店では、iPhoneの修理を行なっております。
iPhoneが故障した場合は、まずは当店へお問い合わせ下さい!
オンラインでの事前のご予約もお受け付けしております。